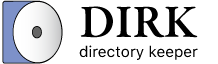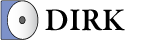Managing Repositories
To begin using the advanced features of Dirk, you will need to create a Repository. See here to familiarize yourself with the general concept of Repositories.
To begin managing Repositories inside Dirk, you can select either the New Repository or Open Repository buttons from the Welcome Screen. Alternatively, you can select New tab from the Side Menu:
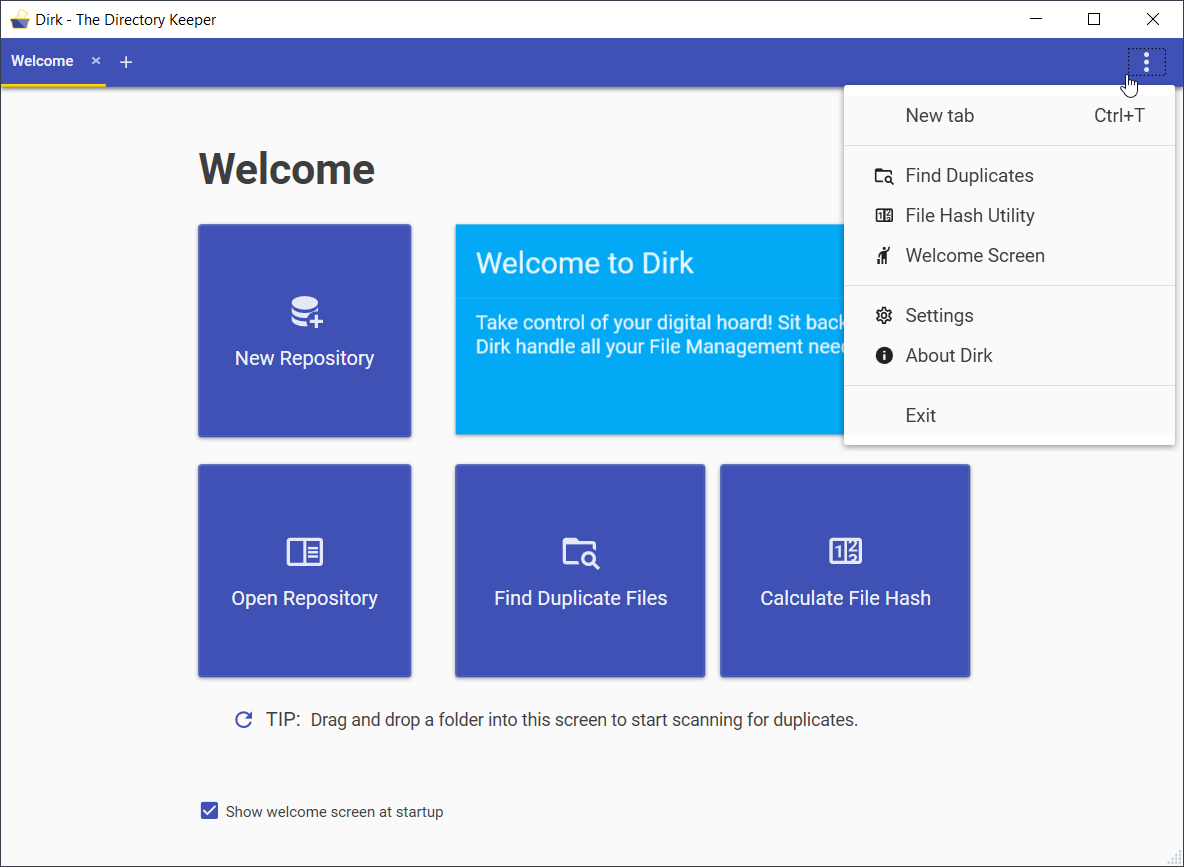
Creating Repositories
To create a new Repository, go to the Create section under the top-level Repositories tab. If the Repositories tab is not open, simply click the New tab (+) button at the top of the screen, or select New tab from the Side Menu:
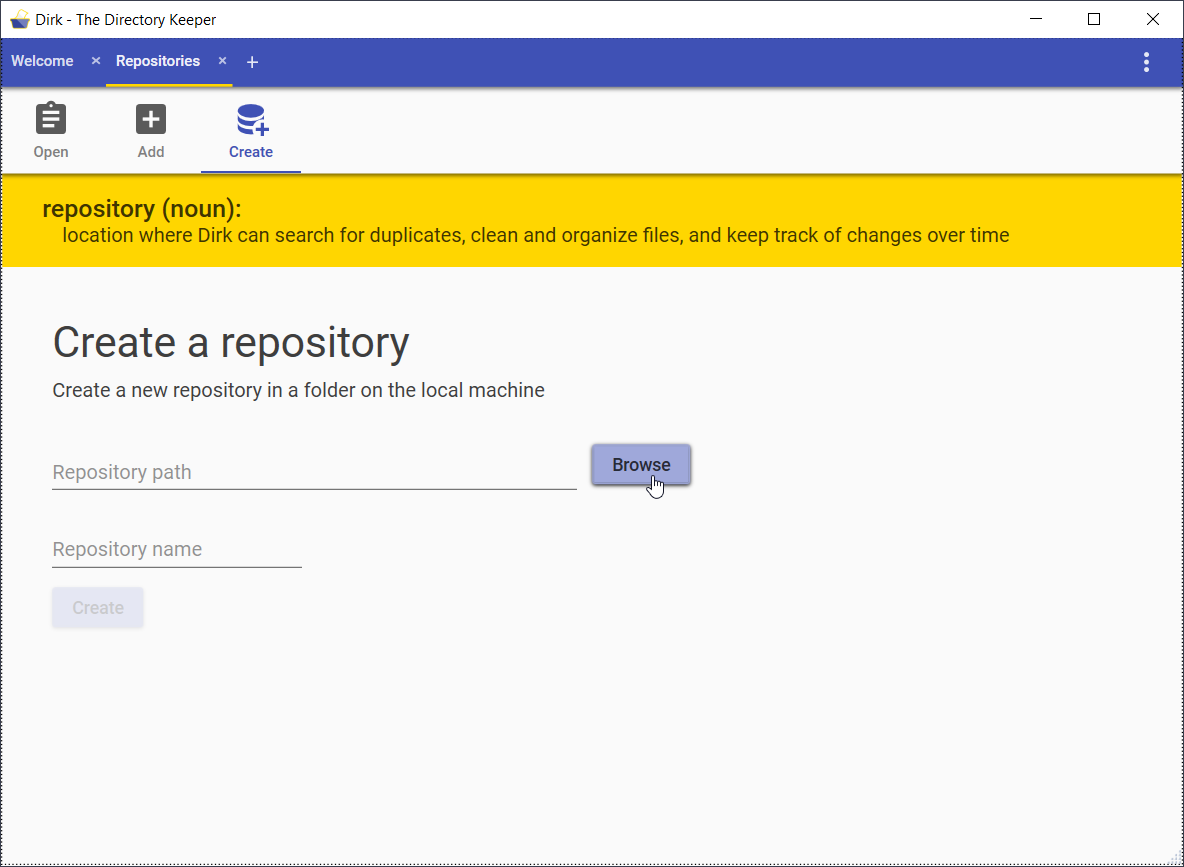
TIP: You can drag and drop a folder from the File Explorer into this screen.
Click the Browse button to select a location on your computer that you want Dirk to manage. After doing so, both the Repository path and Repository name fields will be populated for you. Verify that the information is correct, then click the Create button.
After this is done, Dirk will open the newly-created Repository and will prompt you to perform an initial synchronization. You should allow this synchronization to occur, which takes an inital “snapshot” of the files within the repository. See the Viewing Repositories section for more information.
Additionally, newly-created Repositories will automatically be added to Dirk’s internal bookmarks and will be accessible through the Repository Bookmarks.
Adding Existing Repositories
To open an existing Repository, go to the Add section under the top-level Repositories tab. If the Repositories tab is not open, simply click the New tab (+) button at the top of the screen, or select New tab from the Side Menu:
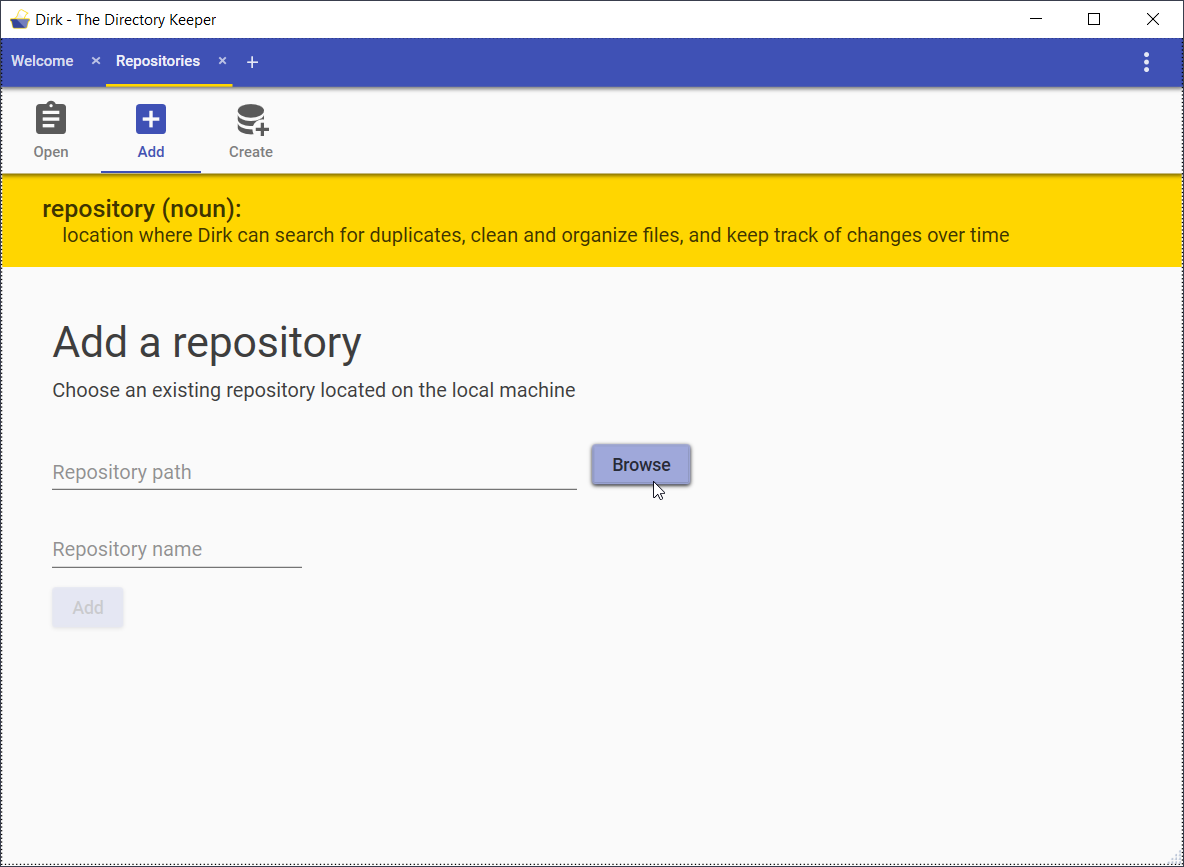
TIP: You can drag and drop a folder from the File Explorer into this screen.
If there is an existing Repository on your computer that’s not currently in your Bookmarks, you can add it through this screen.
Click the Browse button to select a location where an existing Repository exists. After doing so, both the Repository path and Repository name fields will be populated for you. Verify that the information is correct, then click the Add button.
After an existing Repository has been added, Dirk will open it for you. See the Viewing Repositories section for more information.
Additionally, the Repositories will automatically be added to Dirk’s internal bookmarks and will be accessible through the Repository Bookmarks.
Repository Bookmarks
To list bookmarked Repository, go to the Open section under the top-level Repositories tab. If the Repositories tab is not open, simply click the New tab (+) button at the top of the screen, or select New tab from the Side Menu:
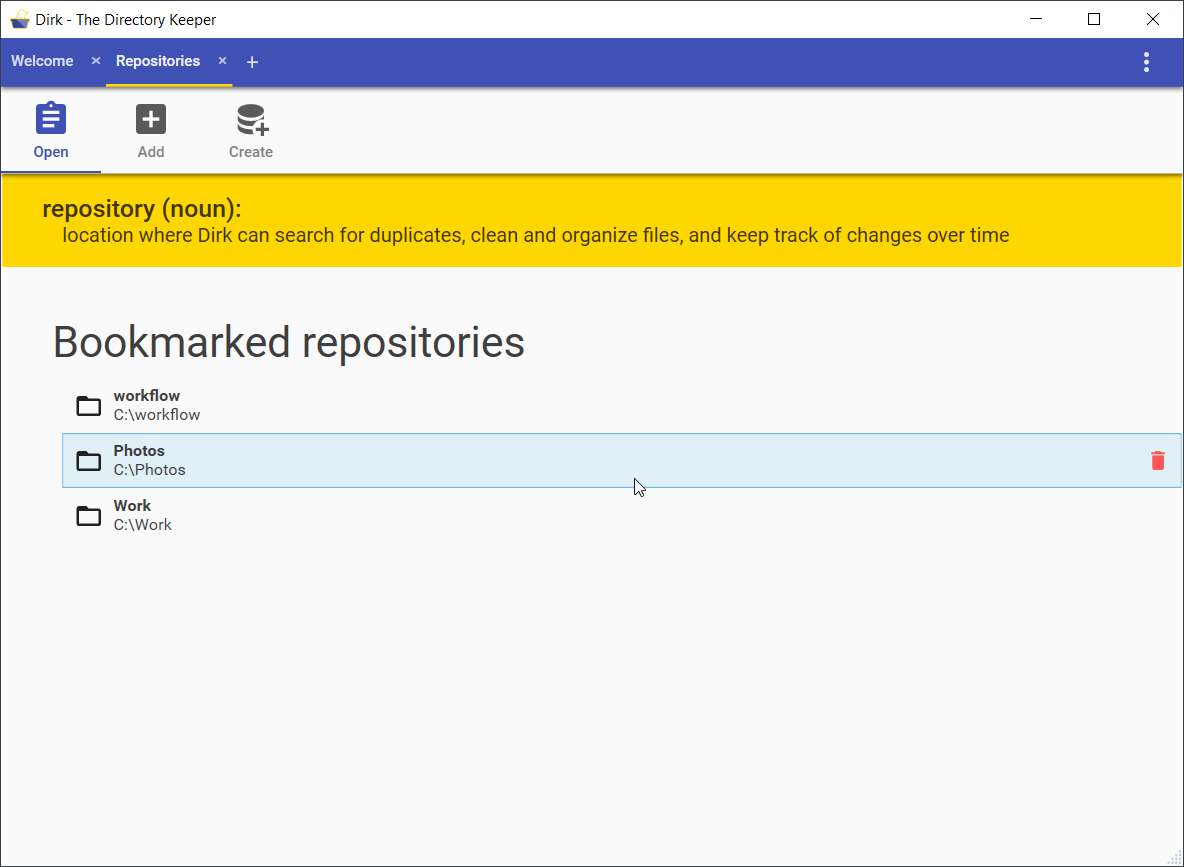
This screen lists Repositories that have previously been created or added by Dirk.
To open a Repository, double-click its entry in the list. Dirk will then open it for you. See the Viewing Repositories section for more information.
If you wish to remove a Repository from the bookmarks, hover over the item and click the Remove from library button (the “trash” icon).
NOTE: This ONLY removes from Repository from Dirk’s bookmarks, and does NOT delete the repository from disk. If you wish to re-add the Repository, you may do so by following the instruction to add an existing repository