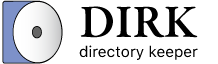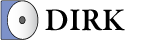Deduplicate Rules
Deduplicate Rules allow you to find and remove duplicated files that exist in your repository. This can greatly reduce the amount of redundant storage that is on your device, freeing up space and making your files easier to find and manage.
To create or modify Deduplicate Rules, select the Deduplicate Rules tab at the top of the Rules Editor:
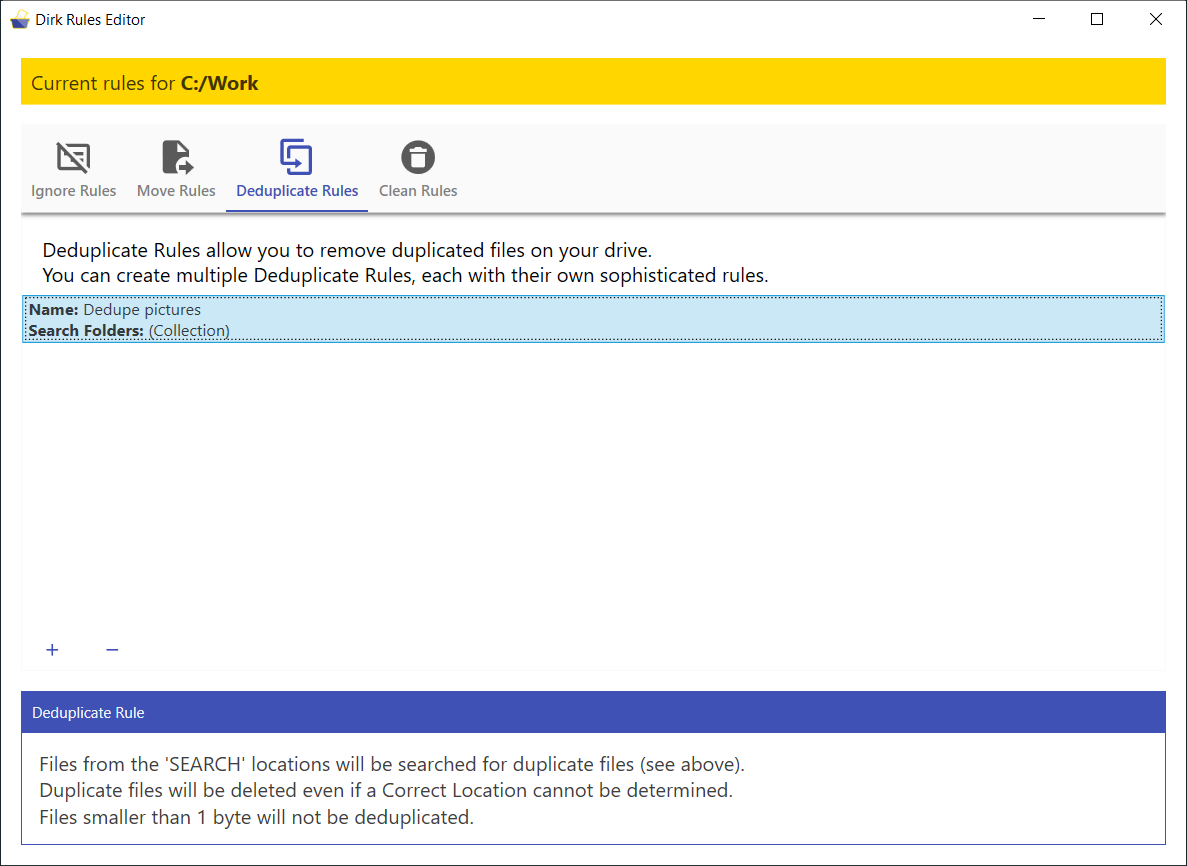
If you wish to create a new Deduplicate Rule, click the Add Rule button (+). If you wish to modify an existing rule, double-click on the rule from the list. This will take you to the Edit Deduplicate Rule screen:
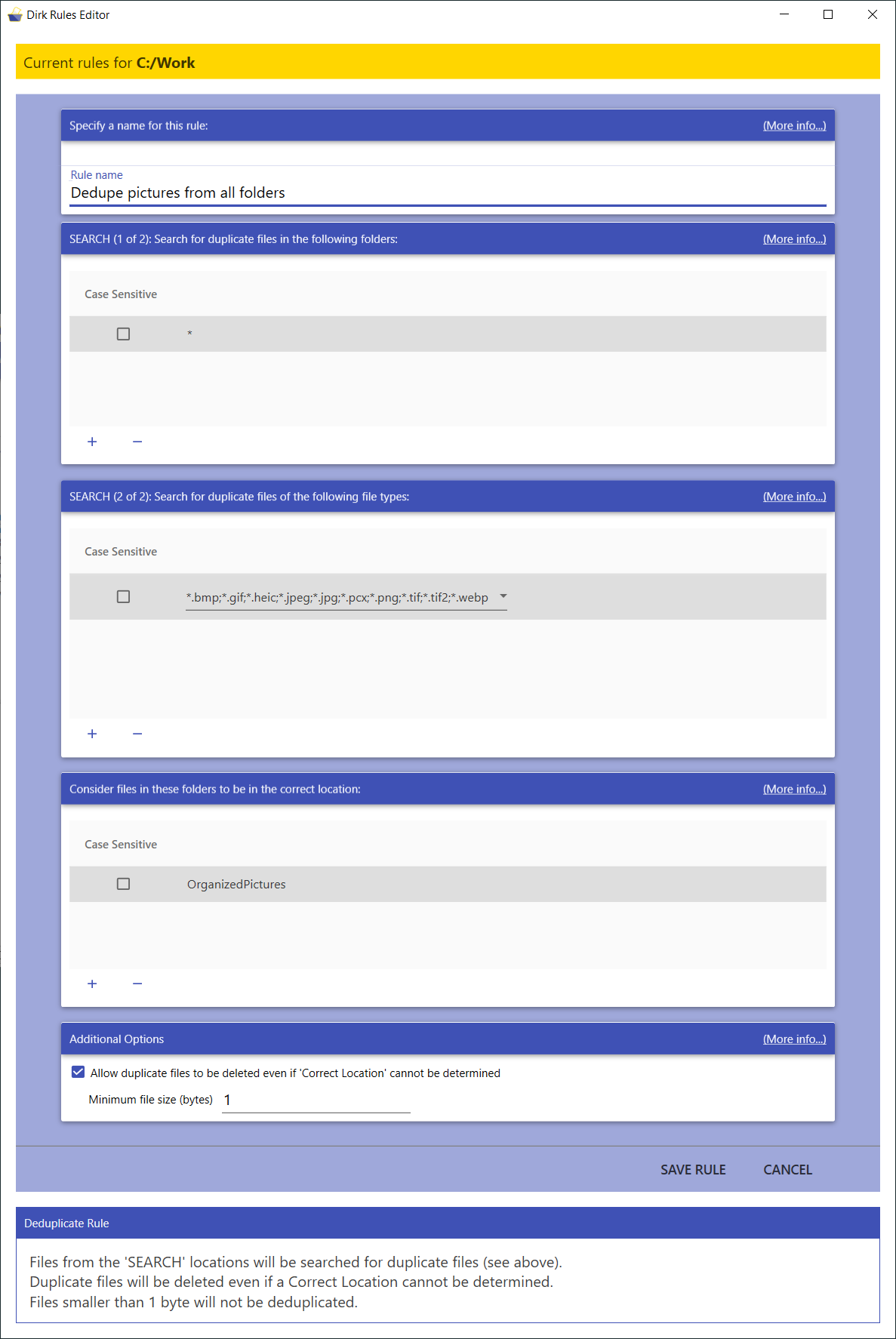
In the example above, the intention is to seach all folders and subfolders at the current location for duplicated image files.
The Edit Deduplicate Rule screen has the following sections:
-
Specify a name for this rule: This is a name that you can specify to help you identify the rule. It is recommended that you use is descriptive and expresses the purpose of the rule.
-
SOURCE (1 of 2): Search for duplicate files in the following folders: This specifies the folders where you want to allow this rule to operate. See the Folder Match Patterns section for information about the format you can use to specify these folders.
To add new folder patterns, click the Add (+) button.
If you wish to remove folder patterns from this section, simply select them and click the Delete (-) button.
-
SOURCE (2 of 2): Search for duplicate files of the following file types: This specifies the files that you to be scanned for duplicates within the folders that you specified in the previous step. See the File Match Patterns section for information about the format you can use to specify these files.
To add new file types, click the Add (+) button. There are a number of patterns pre-populated that you can choose from, or you can specify your own types or file patterns.
If you wish to remove items from this section, simply select them and click the Delete (-) button.
-
Consider files in these folders to be in the correct location: When Dirk discovers identical files that it should deduplicate, it has to determine which one of these files to keep and which to delete. The folder where you want to keep files is known as as Correct Location, and you can specify these locations here.
See the Folder Match Patterns section for information about the format you can use to specify these folders.
If you do not specify any Correct Locations, or if a Correct Location could not be determined, then the behavior of discovered duplicate files is determined by the Allow duplicate files to be deleted event if ‘Correct Location’ cannot be determined option (see below for more details).
-
Additional options:
-
Allow duplicate files to be deleted event if ‘Correct Location’ cannot be determined: If Dirk discovers duplicated files but can not determine a Correct Location for them, then it will process these duplicated files based on this option:
-
Enabled: When this option is enabled, the first file in a set of duplicated files will be kept and the rest will be deleted.
-
Disabled: When this option is disabled, none of the duplicated files will be deleted.
-
-
Minimum file size: This option specifies the smallest file that is allowed to be deduplicated, in bytes.
-
-
Deduplicate Rule Description: At the very bottom of the Edit Deduplicate Rule screen, there is a small help display that will give you an updated description of your rule as you make changes to it.
After you are satisfied with your rule, click the SAVE RULE button to save it into the Rules File, or click the CANCEL button to abandon the changes you have made and return to the main Rules Editor.