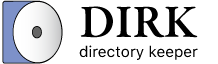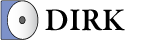Move Rules
Move Rules allow you to move files from locations that you specify (the Source locations) to other locations that you specify (the Destionation location).
To create or modify Move Rules, select the Move Rules tab at the top of the Rules Editor:

If you wish to create a new Move Rule, click the Add Rule button (+). If you wish to modify an existing rule, double-click on the rule from the list. This will take you to the Edit Move Rule screen:
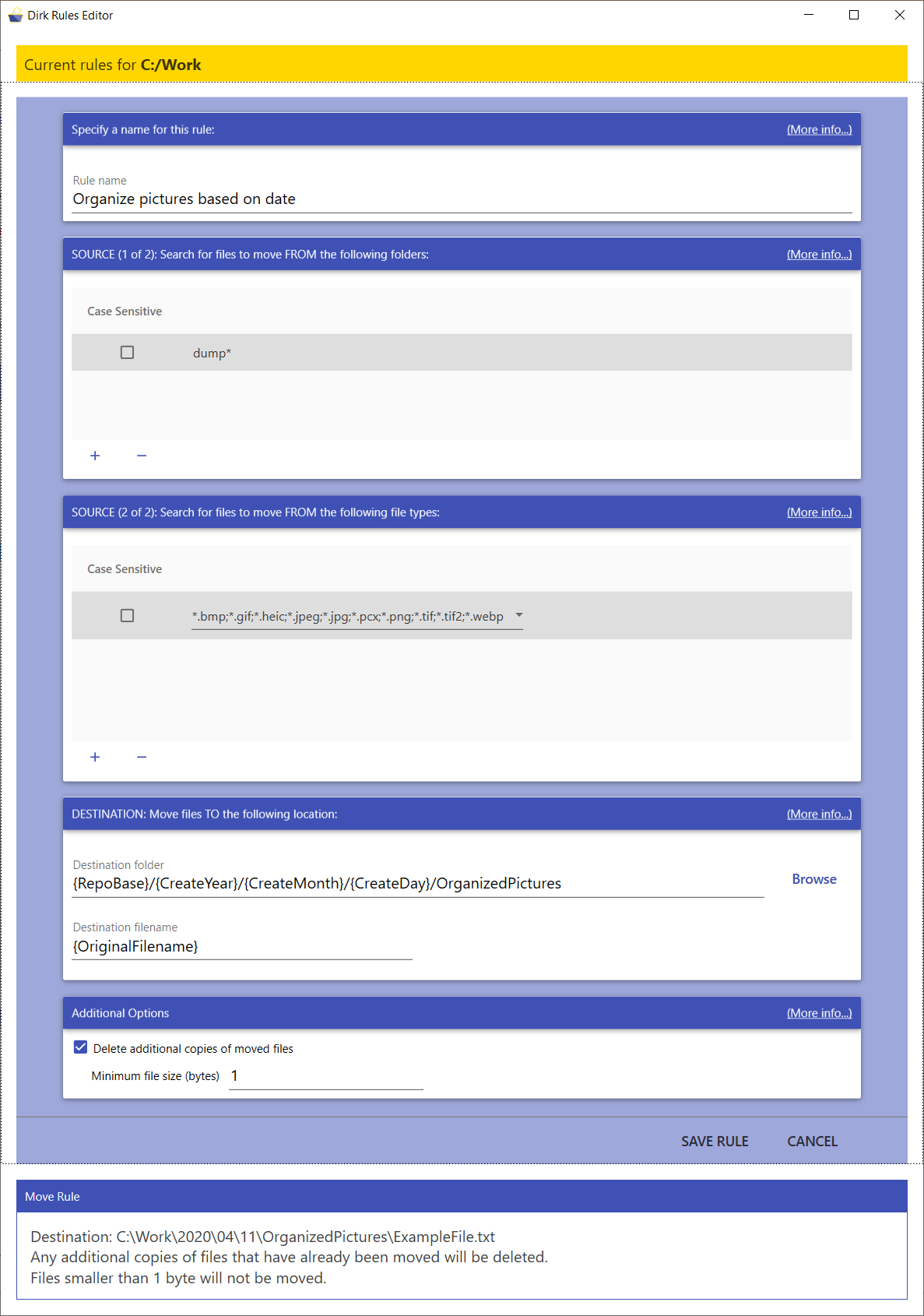
In the example above, the intention is to allow files to be put into dump folders and let Dirk organize them accordingly, based on the date.
The Edit Move Rule screen has the following sections:
-
Specify a name for this rule: This is a name that you can specify to help you identify the rule. It is recommended that you use is descriptive and expresses the purpose of the rule.
-
SOURCE (1 of 2): Search for files to move FROM the following folders: This specifies the folders where you want to allow this rule to operate. See the Folder Match Patterns section for information about the format you can use to specify these folders.
To add new folder patterns, click the Add (+) button.
If you wish to remove folder patterns from this section, simply select them and click the Delete (-) button.
-
SOURCE (2 of 2): Search for files to move FROM the following file types: This specifies the files that you want to move within the folders that you specified in the previous step. See the File Match Patterns section for information about the format you can use to specify these files.
To add new file types, click the Add (+) button. There are a number of patterns pre-populated that you can choose from, or you can specify your own types or file patterns.
If you wish to remove items from this section, simply select them and click the Delete (-) button.
-
DESTINATION: Move files TO the following location: This specifies the location where you want to move the files that were discovered in the SOURCE sections:
-
Destination folder: The specifies the folder where you want the files discovered in this rule to be moved.
Most often, it is a good practice to move files to a location based on the root folder of your Repository. This will ensure that Dirk will continue to clean and organize your files. To do this, use the {RepoBase} variable. For example, if your current Repository is located at C:\Files, then {RepoBase} simply expands to C:\Files regardless of where you are defining this rule.
There are a number of other variables that you can use to specify this location that offer a lot of flexibility in how you want to organize your files. Additionally, if you are organizing certain types of files (such as images or photographs), you can include metadata variables.
-
Destination filename: This specifies the final filename that will be used after your file is moved.
As with the Destination folder, there are a number of variables that you can use. See here for a list of variables that are available. Also, see here for information about metadata variables.
-
-
Additional options:
-
Delete additional copies of moved files: This option allows Dirk to delete copies of a file if an identical file has already been moved.
-
Minimum file size: This option specifies the smallest file that is allowed to be moved, in bytes.
-
-
Move Rule Description: At the very bottom of the Edit Move Rule screen, there is a small help display that will give you an updated description of your rule as you make changes to it.
After you are satisfied with your rule, click the SAVE RULE button to save it into the Rules File, or click the CANCEL button to abandon the changes you have made and return to the main Rules Editor.