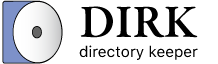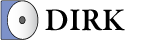Repository Snapshot
This screen allows you to see all of the files that were on your storage device when the Repository was last synchronized.
When you first created a repository, you should have been prompted to perform an initialize synchronization. After that has completed, you can choose to re-synchronize your repository at any time so that it’s up-to-date with your local storage. See the Repository Operations section for more information.
To switch to this view, select the Repository Snapshot option from the drop-down list located at the top-right portion of the Repository screen:
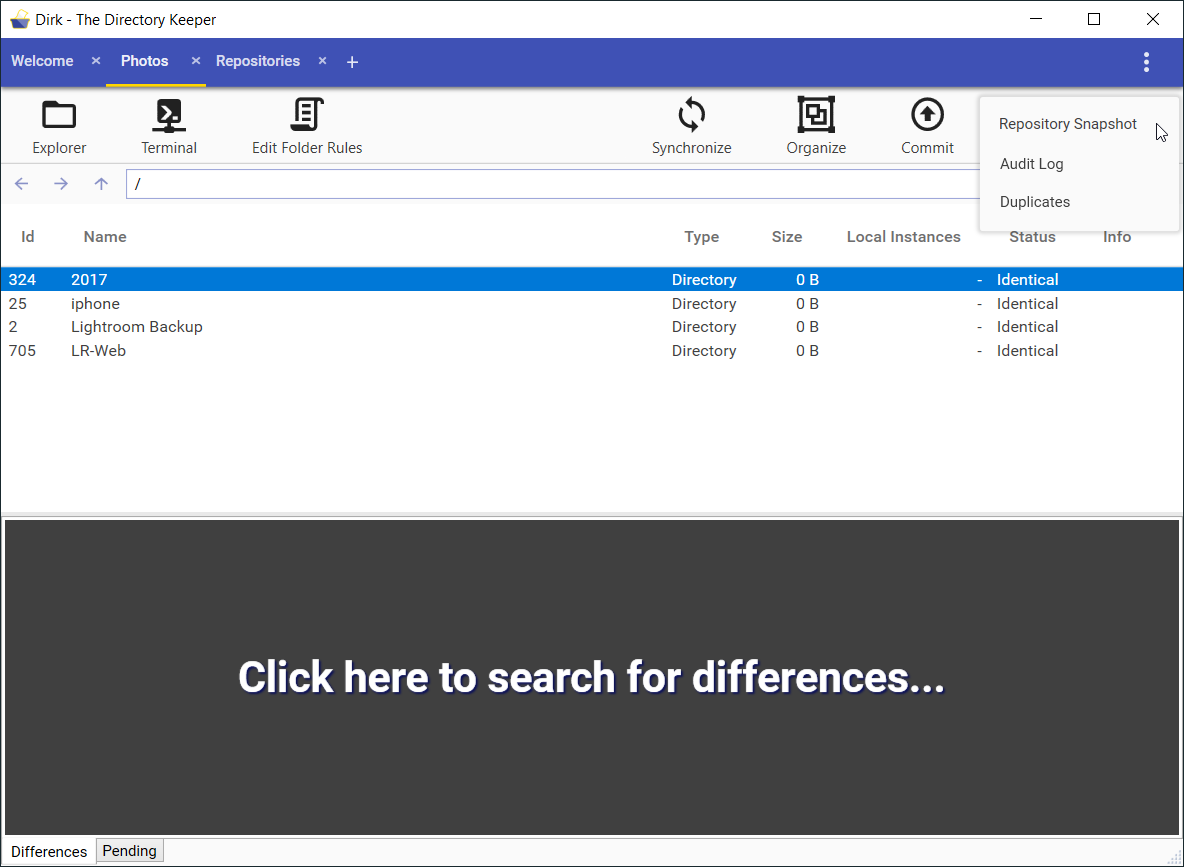
File Browser
The top portion of the Repository Snapshot screen is the File Browser:
You can browse through these files in a familiar Explorer-like interface. To change directories, simply double-click on a Directory entry.
You can right-click on an item (file or directory) inside the File Browser, which will open a menu and allow you to perform actions on that entry:
-
Show in folder: This will open the operating system’s File Explorer with the current entry selected.
-
Open folder in Terminal: This will open the Terminal (Command Prompt) with the directory set to where the current entry is located.
-
Properties: This will open a dialog box showing you properties that are associated with the entry, as follows:
File Properties General:
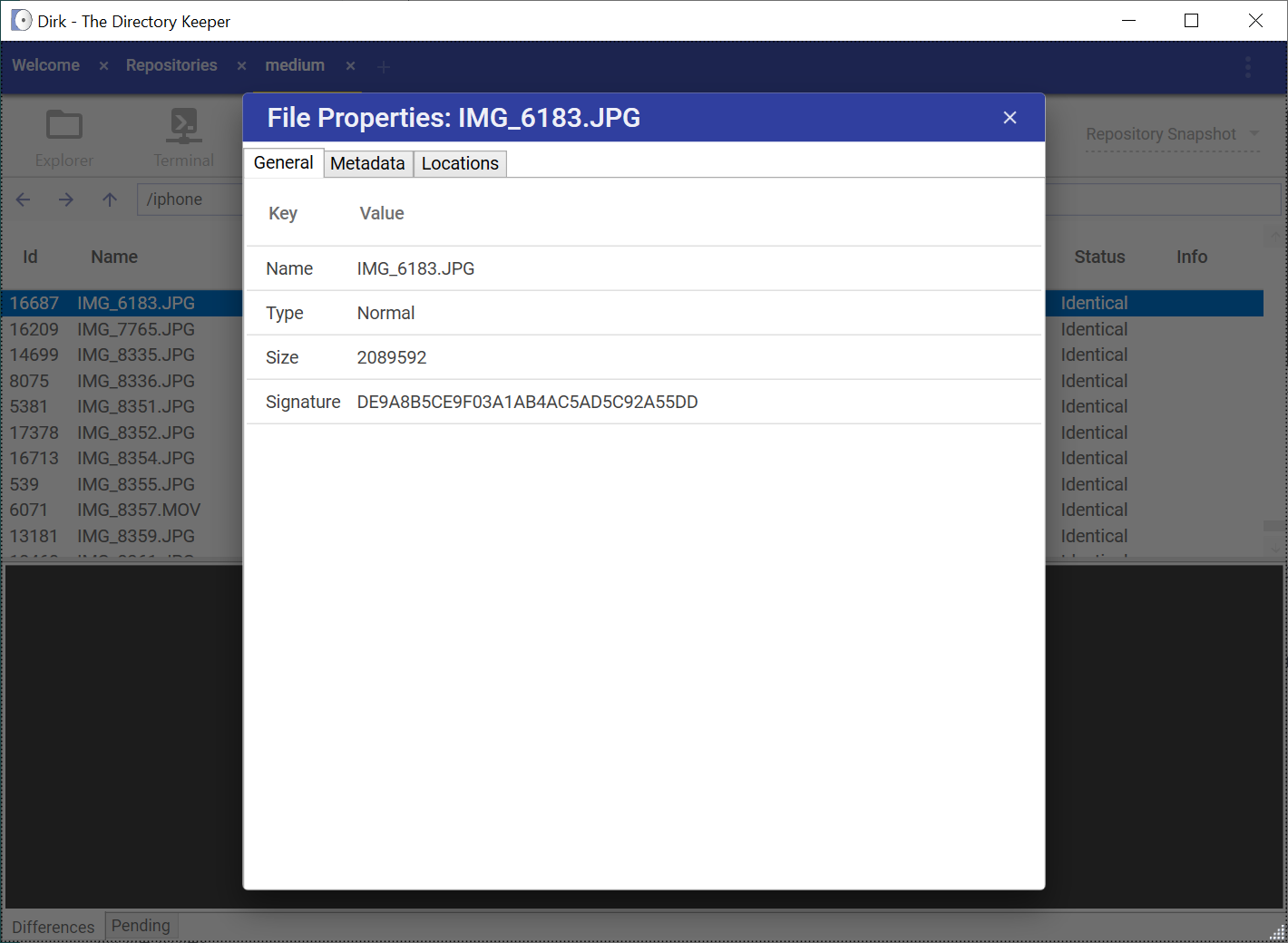
This displays the basic information and attributes of a file or directory. This includes information such as its name, size, and internal signature.
File Properties Metadata:
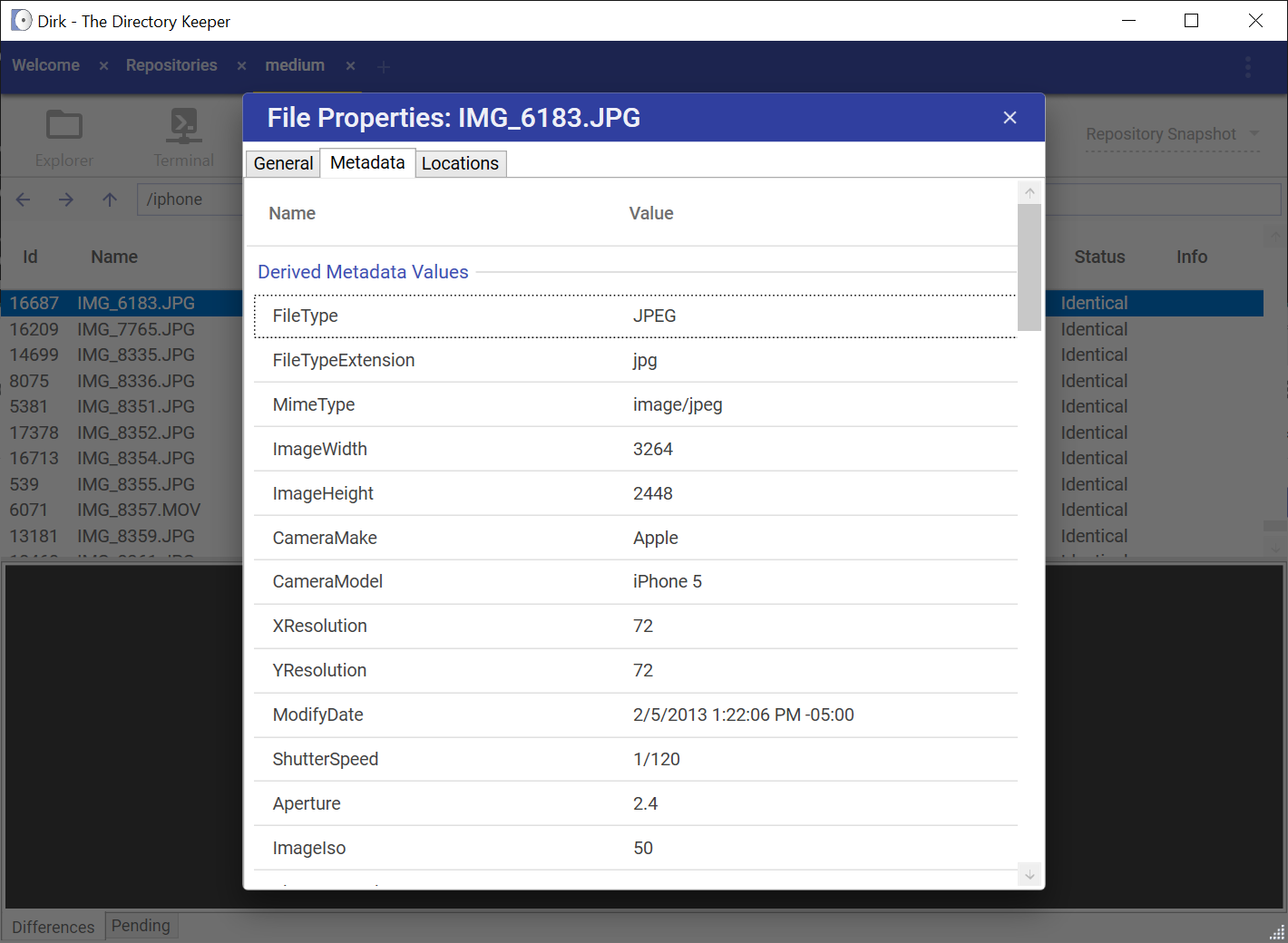
This displays all metadata that is associated with a file or directory. Any metadata listed here was retrieved from the file during the most recent Synchronize operation.
There are two types of metadata that might be shown to you: Derived Metadata and Raw Metadata.
Derived Metadata is metadata that has been extracted (derived) from the Raw Metadata in a file. It might be in a slightly different format from the original metadata, or it may combine information from multiple raw metadata values.
The metadata that is displayed here is available for use in Organization Rules. Click here for more information about that.
File Properties Locations:
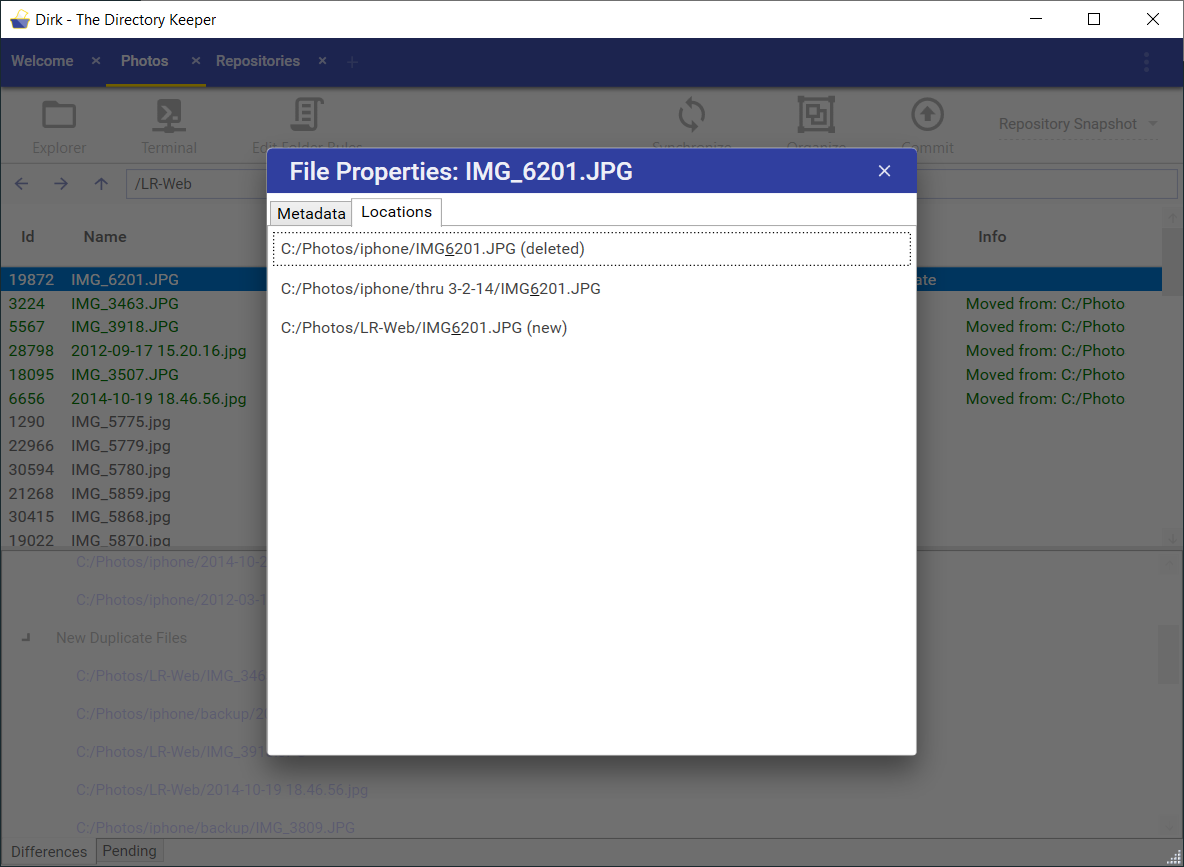
This diplays all locations within the Repository where this file (or a copy of it) exists.
Differences
The bottom portion of the Repository Snapshot screen has two different views that you can switch between: the Differences view and the Pending view. Click on the Differences tab at the bottom of the screen to switch to that view:
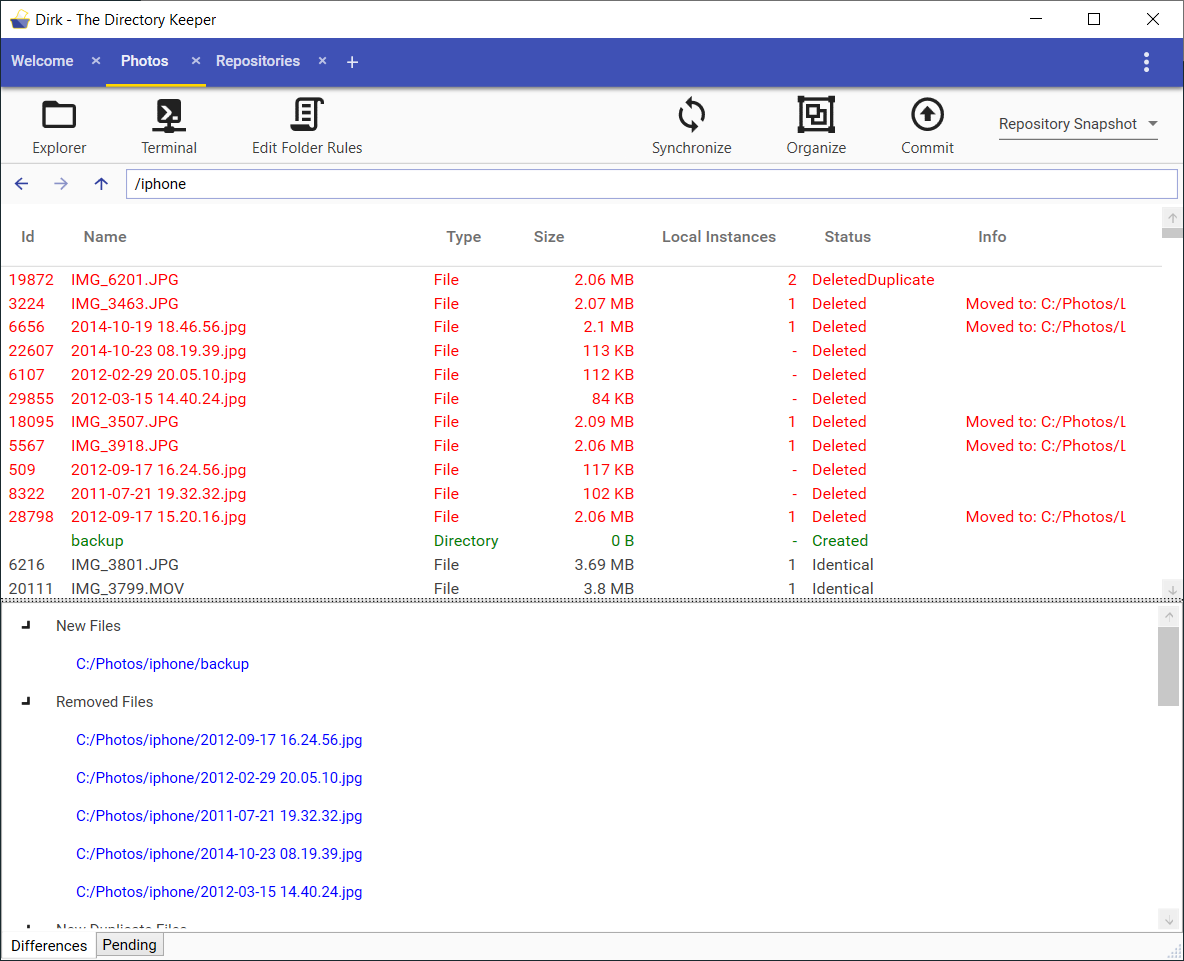
If you want to see the changes that have occurred to your local storage since the last snapshot was taken, click where it says Click here to search for differences…. Dirk will then scan the folders that are associated with your Repository.
After this scan has completed, you will see all of the changes that have occurred grouped into the following categories:
-
New Files: These are files that have been created within your Repository that do not exist at any other location within the repository. Specifically, this means that the contents of the files do not match the contents of any other file.
-
Removes Files: These are files that have been deleted within your Repository since the last snapshot was taken and do not have any copies remaining at any location within the repository.
-
New Duplicate Files: These are files that have been created within your Repository that are copies of a different files within the repository.
-
Removed Duplicate Files: These are files that have been deleted within your Repository that have copies at other locations within your Repository.
Additionally, after you have scanned for differences, the entries in the File Browser will be enhanced with this extended status information.
Pending Changes
The bottom portion of the Repository Snapshot screen has two different views that you can switch between: the Differences view and the Pending view. Click on the Pending tab at the bottom of the screen to switch to that view:
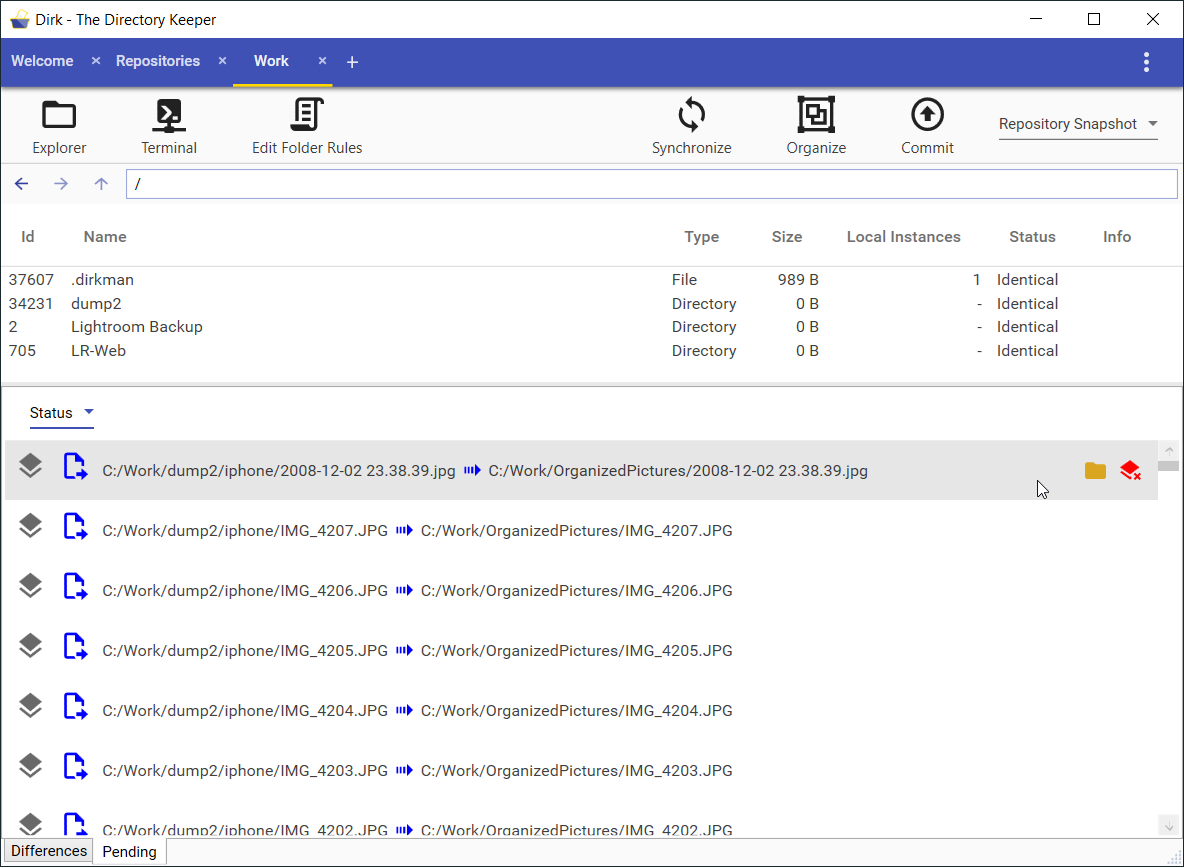
This view shows you all Pending Operations that have been queued as a result of your Organization Rules. See the Organization Rules section for more information about defining these rules.
This screen is important after you have run the Organize operation. It allows you to see all the operations that will occur on your local storage before you Commit them. This is an opportunity to verify that the changes are what you want, and remove any items that you do not want to commit.
Each item in this list has the following information associated with it, from left to right:
-
Queue Status: This icon on the far-left indicates the status of the entry in the queue. Each entry can be in the following status (hover over the icon for a textual description):
- Pending: The entry is pending and will be committed when you press the Commit button.
- In Progress: Indicates that Dirk is currently processing the entry.
- Failed: Indicates that an attempt has been made to process the entry, but failed.
- Complete: Indicates that the entry has been committed successfully.
-
Pending Operation: This icon, just to the right of the Queue Status icon, indicates the type of operation that will occur when you press the Commit button:
- Move File: A local file is marked to be moved to another location.
- Delete File: A local file is marked to be deleted from your local storage.
- Set Canonical Location: A file’s location is marked to be set as the canonical location. This means that it will be considered to be the correct location if duplicate copies are found elsewhere within the Repository.
- Delete Empty Directory: A folder is marked to be deleted.
-
Local File Path: This indicates that files that will be affected on your local storage when the item is committed. For Move operations, this will list the file’s current location followed by the new location after the move.
When you hover over an item in the Pending Changes list, you will see actions that can be performed on that item:
-
Show in folder (“folder” icon): This will open the operating system’s File Explorer with the current entry selected.
-
Remove from Queue (“remove” icon): This removes the item from the Pending Changes queue. Press this button if you do not wish for the specified action to occur when you perform a Commit operation.